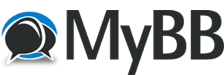03-16-2011, 09:01 PM
Here are all of the settings. Note that changes to these won't take effect until you restart the game.
FPS - Frames per second; how many times the game should update the screen per second. Making it lower might help if you have a slower computer, but it will also make the physics buggier, since it has to simulate a greater time period every frame, which leads to more error.
UsePerfectCollisions - Normal collisions are not perfect; if a heavy object hits a smaller one they might overlap a bit before bouncing back. Enabling this setting eliminates that, but makes the game a little slower.
PhysicsAccuracy - Lower values = faster, higher = better physics.
ControlPhysicsFPS (enabled by default) - When this is disabled, the game steps the physics simulation once per frame. This normally works well, but for a complex scene, the game might not be able to keep up, and the physics will appear to run in slow motion. If this is enabled, the simulation might step more than once per frame when it needs to "catch up."
FPS - Frames per second; how many times the game should update the screen per second. Making it lower might help if you have a slower computer, but it will also make the physics buggier, since it has to simulate a greater time period every frame, which leads to more error.
UsePerfectCollisions - Normal collisions are not perfect; if a heavy object hits a smaller one they might overlap a bit before bouncing back. Enabling this setting eliminates that, but makes the game a little slower.
PhysicsAccuracy - Lower values = faster, higher = better physics.
ControlPhysicsFPS (enabled by default) - When this is disabled, the game steps the physics simulation once per frame. This normally works well, but for a complex scene, the game might not be able to keep up, and the physics will appear to run in slow motion. If this is enabled, the simulation might step more than once per frame when it needs to "catch up."