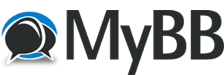04-14-2011, 09:17 PM
(This post was last modified: 07-06-2011, 07:52 PM by kingdragon97.)
Hasn't even reached alpha. =[
Full credit to me - I am making this using another tab to scroll through other contents. The only credit possible to give out is to Jacob_ for creating the site. Pictures for things I intend to have will have a $$p in the spot I want it.
[anchor]Site[/anchor]1. Site-Related Guide
The Site-Related Guide is for the site only, and will only be used to serve for users who are confused about basic features. This is helpful to get adjusted to the site.
[anchor]Message[/anchor]Messaging
To start off, I'll talk about messaging people. Take a look at the top of the site, look for Private Messages in blue. For a screenshot of where it's located, look for the picture labeled [goto=p1]a1.[/goto] For use if you like bookmarking stuff, here is the link: Private Messages Now, that looks like quite a lot, but it's actually not, and I'll walk you step-by-step through what each thing does. Let's start with the blue line with Compose Message [goto=p2](a2).[/goto] From there is how you send a message, as of now, you cannot send a message to someone by viewing their profile, so you use the Compose message, then Recipients for who it gets sent to, so if I want my message sent to Jacob_ I'd send it like the screenshot in [goto=p3]a3.[/goto] Now you've got those checkboxes! What do each do? The Signature is your signature that you made in your User CP, I'll tell you how to add that in the User CP section, but let's stay on topic with messaging. Disabling smilies makes it so when you say " " it comes out as :ÂD instead. Saving a copy sends it to Sent Items, incase you believe it didn't get sent properly. Jacob_ would you be so kind as to tell me what the Request Read Receipt does? Thanks for that one, I'll edit it and give you credit for that part. You could send it, or save as draft, when you save as draft, it will be stored in your Drafts folder, so make sure to check there! Lastly, preview. Now, let's go back to the blue bar. Do you see the % of PMs used? Make sure to delete PMs when you need to, also sent ones, because the Sent PMs take space too.
" it comes out as :ÂD instead. Saving a copy sends it to Sent Items, incase you believe it didn't get sent properly. Jacob_ would you be so kind as to tell me what the Request Read Receipt does? Thanks for that one, I'll edit it and give you credit for that part. You could send it, or save as draft, when you save as draft, it will be stored in your Drafts folder, so make sure to check there! Lastly, preview. Now, let's go back to the blue bar. Do you see the % of PMs used? Make sure to delete PMs when you need to, also sent ones, because the Sent PMs take space too.
The Tracking located on the Menu sidebar is the status of your message, whether it is read or not. You can also edit and add folders, which may come in handy later on.
[anchor]Forum[/anchor]Forums
The forums are a great place to give your criticism (in a nice way), suggestions, bug reports, and make friends with the community. Go to the Forum, to go to the User CP. In order to change your signature, you must go to User CP -> Edit Signature [goto=p4](a4)[/goto] (currently picture for a4 is unavailable). You have a limit of the height being 150 pixels. See [goto=p5]a5[/goto] for the size of 150 pixels. If you must resize your image, go to this resizer and save to resize image. I use TinyPic for the image, you can too. The forum is a place to socialize, talk about Buildism, help others, or be off-topic and just forum.
[anchor]CP[/anchor]User CP
The User CP is located at the middle-top of the site, below the tabs. From there, you should see this [goto=p6](a6).[/goto]
[ In works ]
[anchor]Picture[/anchor]6. Pictures
[anchor]p1[/anchor]a1:![[Image: 2vk19mt.png]](http://i54.tinypic.com/2vk19mt.png)
[anchor]p2[/anchor]a2:![[Image: 2lj3kp2.png]](http://i56.tinypic.com/2lj3kp2.png)
[anchor]p3[/anchor]a3:![[Image: 9kqu6p.png]](http://i54.tinypic.com/9kqu6p.png)
[anchor]p4[/anchor]a4: [unavailable]
[anchor]p5[/anchor]a5:![[Image: s2qvzs.png]](http://i55.tinypic.com/s2qvzs.png)
[anchor]p6[/anchor]a6:![[Image: 1zyj2g3.png]](http://i51.tinypic.com/1zyj2g3.png)
Full credit to me - I am making this using another tab to scroll through other contents. The only credit possible to give out is to Jacob_ for creating the site. Pictures for things I intend to have will have a $$p in the spot I want it.
Table Of Contents
- [goto=Site]Site-Related Guide[/goto]
- [goto=Message]Messaging[/goto]
- [goto=Forum]Forums[/goto]
- [goto=CP]User CP[/goto]
- FaQ
- [goto=Message]Messaging[/goto]
- Game-Related Guide
- Getting to Know The Community
- How to Survive
- Tips to Succeeding
- [goto=Picture]Pictures[/goto]
- Credits [ if any ]
- End Note
[anchor]Site[/anchor]1. Site-Related Guide
The Site-Related Guide is for the site only, and will only be used to serve for users who are confused about basic features. This is helpful to get adjusted to the site.
[anchor]Message[/anchor]Messaging
To start off, I'll talk about messaging people. Take a look at the top of the site, look for Private Messages in blue. For a screenshot of where it's located, look for the picture labeled [goto=p1]a1.[/goto] For use if you like bookmarking stuff, here is the link: Private Messages Now, that looks like quite a lot, but it's actually not, and I'll walk you step-by-step through what each thing does. Let's start with the blue line with Compose Message [goto=p2](a2).[/goto] From there is how you send a message, as of now, you cannot send a message to someone by viewing their profile, so you use the Compose message, then Recipients for who it gets sent to, so if I want my message sent to Jacob_ I'd send it like the screenshot in [goto=p3]a3.[/goto] Now you've got those checkboxes! What do each do? The Signature is your signature that you made in your User CP, I'll tell you how to add that in the User CP section, but let's stay on topic with messaging. Disabling smilies makes it so when you say "
 " it comes out as :ÂD instead. Saving a copy sends it to Sent Items, incase you believe it didn't get sent properly. Jacob_ would you be so kind as to tell me what the Request Read Receipt does? Thanks for that one, I'll edit it and give you credit for that part. You could send it, or save as draft, when you save as draft, it will be stored in your Drafts folder, so make sure to check there! Lastly, preview. Now, let's go back to the blue bar. Do you see the % of PMs used? Make sure to delete PMs when you need to, also sent ones, because the Sent PMs take space too.
" it comes out as :ÂD instead. Saving a copy sends it to Sent Items, incase you believe it didn't get sent properly. Jacob_ would you be so kind as to tell me what the Request Read Receipt does? Thanks for that one, I'll edit it and give you credit for that part. You could send it, or save as draft, when you save as draft, it will be stored in your Drafts folder, so make sure to check there! Lastly, preview. Now, let's go back to the blue bar. Do you see the % of PMs used? Make sure to delete PMs when you need to, also sent ones, because the Sent PMs take space too.The Tracking located on the Menu sidebar is the status of your message, whether it is read or not. You can also edit and add folders, which may come in handy later on.
[anchor]Forum[/anchor]Forums
The forums are a great place to give your criticism (in a nice way), suggestions, bug reports, and make friends with the community. Go to the Forum, to go to the User CP. In order to change your signature, you must go to User CP -> Edit Signature [goto=p4](a4)[/goto] (currently picture for a4 is unavailable). You have a limit of the height being 150 pixels. See [goto=p5]a5[/goto] for the size of 150 pixels. If you must resize your image, go to this resizer and save to resize image. I use TinyPic for the image, you can too. The forum is a place to socialize, talk about Buildism, help others, or be off-topic and just forum.
[anchor]CP[/anchor]User CP
The User CP is located at the middle-top of the site, below the tabs. From there, you should see this [goto=p6](a6).[/goto]
[ In works ]
[anchor]Picture[/anchor]6. Pictures
[anchor]p1[/anchor]a1:
![[Image: 2vk19mt.png]](http://i54.tinypic.com/2vk19mt.png)
[anchor]p2[/anchor]a2:
![[Image: 2lj3kp2.png]](http://i56.tinypic.com/2lj3kp2.png)
[anchor]p3[/anchor]a3:
![[Image: 9kqu6p.png]](http://i54.tinypic.com/9kqu6p.png)
[anchor]p4[/anchor]a4: [unavailable]
[anchor]p5[/anchor]a5:
![[Image: s2qvzs.png]](http://i55.tinypic.com/s2qvzs.png)
[anchor]p6[/anchor]a6:
![[Image: 1zyj2g3.png]](http://i51.tinypic.com/1zyj2g3.png)
![[Image: log.png?t=1302647037]](http://i284.photobucket.com/albums/ll20/sonic3895/log.png?t=1302647037)