Buildism Editor Tutorial
Alright the first thing you need to know is how to get to the Editor. This is probably the simplest step.
At the top of the screen there is a yellow box that says
Launch Editor
-------------
Download
You can use the downloaded version of the editor it's the same but if you click Launch Editor it opens it up instantly (You need java to play the game and use the editor).
Alright so when you open up the editor you should get a screen that looks like this.
![[Image: tut1f.png]](http://img189.imageshack.us/img189/7953/tut1f.png)
Alright so in this editor screen you have all the components to make an amazing game.
Now lets talk about the drop down menus.
File Menu
This menu has the following features in it:
- New - This starts a new game. It clears out all the current stuff in the game.
- Open Game - This lets you open a game you saved to your computer
- Import Worlds from Game - This lets you import worlds from other games you've saved to your computer
- Save Game - This saves the current game to your computer
- Save to buildism.net - This lets you save your game to your buildism game slots.
- Save selection as model - This takes what ever you have selected it and saves it as a model on your computer.
Edit Menu
This menu has the following features in it:
- Insert Object - This lets you insert objects such as NPC's and labels. (This will be explained in better detail later in the tutorial)
- Insert Model from File - This lets you open a model that you have saved to your computer.
- Insert Model from Web - This lets you insert a model from a website. Like if you upload your model to a website you just copy the link to the model into the input box it pulls up.
- Copy - This creates a copy of the object you have selected (It wont be inserted into the game until you paste it into the game).
- Cut - This removes the current object you have selected it and sends it back to the world when you paste it back in.
- Paste - This pastes what ever you have in your clipboard. (Used when copying or cutting objects)
- Add center hinge - Adds a hinge to the center of the selection.
- Reset Camera - Resets the camera to the default position.
World
- main - the default world
- Create World - this lets you create another world. I will explain worlds later in the tutorial.
Arrange
These actually explain themselves for the most part.
Group/Ungroup - Groups the selected objects or ungroups them if you select them as a group.
Tools
- Settings - Lets you adjust the settings of buildism
Explaining the tools.
This is what the tool bar looks like.
![[Image: editorbar.png]](http://img32.imageshack.us/img32/1500/editorbar.png)
The first 6 buttons are just New game, load game, save game, copy, cut, paste.
![[Image: grouptool.png]](http://img52.imageshack.us/img52/1820/grouptool.png) Group Tool
Group ToolThis is the group tool. It works just the same as the Group/Ungroup. It lets you group selected objects or ungroup the selected objects.
![[Image: selecttool.png]](http://img146.imageshack.us/img146/4239/selecttool.png) Select Tool
Select ToolThis is the tool that lets you select objects. Clicking and dragging will allow you to select multiple objects at once.
Holding down shift will let you select more than one object. Pressing the delete key on your keyboard will delete all the selected items. (Be careful when deleting there is no undo button yet)
![[Image: grabtool.png]](http://img190.imageshack.us/img190/5764/grabtool.png) Grab Tool
Grab ToolThis will grab an object without fixing it in place. So it will swing around and you can toss objects around with it.
![[Image: resizecl.png]](http://img121.imageshack.us/img121/1527/resizecl.png)
Resize Tool
This lets you resize a box. When you have a box selected four small white boxes should be on each corner of the box just click and drag on one of the corners to adjust the size.
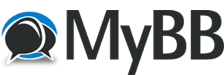




![[Image: log.png?t=1302647037]](http://i284.photobucket.com/albums/ll20/sonic3895/log.png?t=1302647037)
![[Image: AmZJnA9.png]](http://i.imgur.com/AmZJnA9.png)