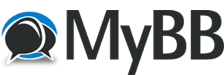04-07-2011, 02:17 PM
(This post was last modified: 03-21-2012, 08:37 PM by Jacob__mybb_import1.)
To make games on Buildism, you use the Buildism Editor. There are two ways to access the editor:
Once you're in the editor, you'll notice a row of buttons at the top of the screen, called the toolbar. Here's what it should look like:
![[Image: Labeled_Editor_Screenshot.PNG]](http://buildism.net/w/images/0/01/Labeled_Editor_Screenshot.PNG)
Buttons 8-20 control the mouse mode; only one can be selected at a time.
To place boxes, circles, water, or ladders, click and drag your mouse.
To place a weld or hinge, click where two parts (and ONLY two parts) intersect.
To place a rope, click and drag the mouse from one part to another.
You can move the camera by clicking your right mouse button and dragging. If you want to zoom in or out, use the scroll wheel or press the +/- keys.
A: If you wish to test your game, click the Add Character button. Make sure physics are running (button 21). Click again to remove your character.
B: You can change some more properties of parts by using the advanced tools; click the pencil icon on the left to access them. Select the parts you want to change by click them, or select multiple ones by clicking the left mouse button and dragging. The table at the bottom lists all of the properties you can change. If you don't understand what a property means, go to the Object List on our wiki.
Some useful properties to know:
C: The Lua icon opens up the Scripting Console, which is a grey bar at the bottom of the editor. Type in a one-line Lua script and click "Run".
D: The box opens the Model Showcase, which contains several premade items that you can add to your game, such as lava, a spawner, a helicopter, a gun, or a chasing NPC.
As with any other programs, you should save often to ensure that you don't lose much work. To save to Buildism.net, use the appropriate item in the file menu. However, it's a good idea to keep a copy on your local computer as well; to do this, use the save button. You can open saved games by using the open button and navigating to where you saved the file.
More relevant guides: Scripting, Welds, Textures
- Go to your profile, and find an empty game. Click "Build."
- Click "Launch Editor" in the top right corner of your screen.
Once you're in the editor, you'll notice a row of buttons at the top of the screen, called the toolbar. Here's what it should look like:
![[Image: Labeled_Editor_Screenshot.PNG]](http://buildism.net/w/images/0/01/Labeled_Editor_Screenshot.PNG)
- New game
- Open game
- Save game to your computer
- Copy selected objects
- Cut selected objects
- Paste the objects that you have copied
- Group/ungroup selection
- Arrow-select/move parts
- Hand - grab parts (only works when physics are running)
- Resize - change the size of boxes that you have already placed
- Rotate
- Build box
- Build circle
- Place hinge
- Place weld
- Place rope (click then drag)
- Place water
- Place ladder
- Place seat
- Create terrain
- Start/stop physics simulation
- Show/hide grid
- Enable/disable snapping parts to grid
- Draw in front of parts
Buttons 8-20 control the mouse mode; only one can be selected at a time.
To place boxes, circles, water, or ladders, click and drag your mouse.
To place a weld or hinge, click where two parts (and ONLY two parts) intersect.
To place a rope, click and drag the mouse from one part to another.
You can move the camera by clicking your right mouse button and dragging. If you want to zoom in or out, use the scroll wheel or press the +/- keys.
A: If you wish to test your game, click the Add Character button. Make sure physics are running (button 21). Click again to remove your character.
B: You can change some more properties of parts by using the advanced tools; click the pencil icon on the left to access them. Select the parts you want to change by click them, or select multiple ones by clicking the left mouse button and dragging. The table at the bottom lists all of the properties you can change. If you don't understand what a property means, go to the Object List on our wiki.
Some useful properties to know:
- Fixed: If this is set to 'true', the part will not be affected by physics. It won't rotate and it won't move.
- Collidable: If this is set to 'true', parts can hit and bounce against this part. If 'false', other parts will go though it and it will fall through other parts -- including the ground, unless it is Fixed (see above).
- CharacterCollide: If this is set to 'true', players can hit and bounce against this part. Collidable must be set to true for this to work though. If it is set to 'false', players can go through this part, even if Collidable is set to 'true'.
- MaxForce: If you change this value to something higher than 0, then impacts with enough force will 'shatter' this part into many smaller parts.
C: The Lua icon opens up the Scripting Console, which is a grey bar at the bottom of the editor. Type in a one-line Lua script and click "Run".
D: The box opens the Model Showcase, which contains several premade items that you can add to your game, such as lava, a spawner, a helicopter, a gun, or a chasing NPC.
As with any other programs, you should save often to ensure that you don't lose much work. To save to Buildism.net, use the appropriate item in the file menu. However, it's a good idea to keep a copy on your local computer as well; to do this, use the save button. You can open saved games by using the open button and navigating to where you saved the file.
More relevant guides: Scripting, Welds, Textures